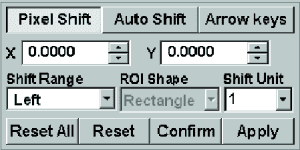 19.12.2016
19.12.2016
Сдвиг пикселей в изображении маски
Изображение маски можно сдвигать по пикселям, чтобы отрегулировать согласование между изображением маски и контрастным изображением
Изображение маски можно сдвигать по пикселям, чтобы отрегулировать согласование между изображением маски и контрастным изображением. Сдвиг пикселей возможен для каждого кадра.
<1> Выберите субтракционное изображение, которое нужно сдвинуть по пикселям. Порядок выбора изображения см. в параграфе "Выбор изображений".
<2> Щелкните на кнопке Pixel Shift. Система готова к сдвигу пикселей.
<3> Выберите диапазон сдвига пикселей из списка в окне Shift Range. Если нужно сдвинуть все изображение, выберите Full Screen. Если нужно сдвинуть внутри области интереса, выберите ROI. При выборе области интереса на экране отображается область ROI.
ПРИМЕЧАНИЕ: 1. Область интереса можно перемещать и изменять в размерах, действуя мышью. Формой области интереса является круг, и она не может быть изменена.
Перемещение : Для перемещения наведите курсор на край круга и перетаскивайте в нужное место. Изменение размера :
Для изменения размера наведите курсор на край круга и щелкните мышью. Тогда на линии появится точка привязки (). Для изменения размера перетаскивайте эту точку привязки.
2. Когда выбирается Full Screen, что обеспечивает выполнение ручного сдвига пикселей, выбранная форма области интереса (ROI Shape) не может быть изменена.
3. Область интереса не может быть передвинута после ручного сдвига пикселей.
4. Если выбран был автоматический сдвиг пикселей, то даже после ручного сдвига пикселей область интереса можно передвинуть. Однако когда область интереса передвигается или меняется в размере путем ручного сдвига пикселей, величина сдвига сбрасывается не только для текущего кадра, но и для других кадров, которые уже были отрегулированы путем ручного сдвига пикселей. Подробнее об автоматическом сдвиге пикселей см. параграф"Автоматический сдвиг пикселей".
<4> Выберите минимальную единицу сдвига по списку в окне Shift Unit. Это 1, 1/2, 1/4, 1/8, 1/16 пикселя.
<5> Укажите положение изображения маски при помощи координат X и Y. Введите значения координат в окне настройки положения сдвига.
<6> Нажмите клавишу Enter клавиатуры для установки введенных значений. Окно настройки положения сдвига
ОСТОРОЖНО: Не щелкайте на кнопках окна настройки положения сдвига многократно или непрерывно. Это может привести к временному выключению системы. В некоторых случаях может даже потребоваться перезагрузка системы.
ПРИМЕЧАНИЕ: 1. Когда сдвиг пикселей выполняется для другого кадра, замените кадр путем подачи кадра и повторите действия пунктов <4> и <5>.
2. Кроме способа задания конкретного места назначения путем ввода соответствующих координат сдвиг пикселей также возможно выполнить с помощью клавиш "стрелки". Для перемещения вдоль оси Х используйте клавиши <- и -> , а для перемещения вдоль оси Y – клавиши ↓ или ↑ . Если операции с использованием этих клавиш недоступны, то щелкните на кнопке Arrow Keys.
<7> Щелкните на кнопке Confirm когда операция сдвига будет завершена. Если щелкнуть на кнопке Reset, тогда появится отображение положения маски на момент его получения. Примечание: Значение сдвига можно сбросить. Операцию сброса также можно выполнить после щелчка на кнопке Confirm на шаге <7>. Reset Сброс значения сдвига для выбранного кадра Reset All Сброс значения сдвига для всех кадров.
Автоматический сдвиг пикселей
Эта функция используется для автоматической коррекции небольших расхождений между контрастным изображением и изображениями маски.
<1> Выберите субтракционные изображения, для которых выполняется сдвиг пикселей. Более подробная информация о процедурах выбора приводится в параграфе "Выбор изображений".
<2> Щелкните на кнопке Pixel Shift Это включает в действие кнопку Auto Shift.
<3> Щелкните на кнопке Auto Shift При этом появляется отображение области интереса (ROI) для сдвига пикселей.
<4> Установите условия сдвига пикселей как это требуется. Поле Shift Range : Диапазон сдвига Поле ROI Shape : Форма области интереса Поле Shift Units : Минимальная единица сдвига
<5> После того, как диапазон сдвига будет установлен, щелкните на кнопке Confirm. Сдвиг выполняется автоматически. Когда сдвиг будет завершен, функция автоматического сдвига отменяется и для тонкой регулировки можно использовать ручной сдвиг пикселей, если это потребуется.
ПРИМЕЧАНИЕ: 1. Область интереса можно перемещать и изменять в размерах, действуя мышью. Передвиньте область интереса на место, в котором надлежит корректировать расхождение между контрастным изображением и изображением маски. Заметим, что для более крупной области интереса требуется больше времени для обработки. Перемещение : Наведите курсор на край круга и перетаскивайте в нужное место. Изменение размера : Наведите курсор на край круга и щелкните мышью. Тогда на линии появится точка привязки (). Для изменения размера области интереса перетаскивайте эту точку привязки.
2. Для отмены автоматического сдвига пикселей перед его исполнением щелкните еще раз на кнопке Auto Shift.
3. Величина сдвига может быть сброшена с помощью следующих кнопок. Сброс также можно выполнить щелчком на кнопке Confirm. [Reset] Сброс величины сдвига для выбранного кадра. [Reset ALL] Сброс величины сдвига для всех кадров
Примечание: 4. Для изображений, полученных во время DSA, ротационной DSA, пошаговой DSA или 3D-DSA, автоматический сдвиг может выполняться для каждого кадра в используемом объеме. Описание рабочих процедур приводится в пп. с а) по d) ниже. а) Выберите субтракционные изображения для каждого выполняемого сдвига пикселей.
b) Щелкните на кнопке Auto Shift.
с) Задайте требуемые условия сдвига пикселей.
Процедуры установки указаны в пункте <4> выше.
d) Переместите курсор на кнопку Apply и щелкните правой кнопкой мыши. Кнопка Apply
е) Выберите используемый объем на отображаемом меню, как показано ниже. Если используемый объем не указан, то автоматически выбираются последующие кадры. Выбранные кадры остаются активными до завершения исследования. • All frames Применяется ко всем кадрам • After Frames Применяется к кадрам, начиная с отображаемого в данный момент до последнего кадра.
f) Щелкните на кнопке Apply. Автоматический сдвиг пикселей выполняется для каждого кадра из указанного объем. 5) Во время выполнения автоматического сдвига пикселей для DSA, ротационной DSA, пошаговой DSA или 3D-DSA в диалоговом окне отображается статус выполнения процесса. Выполнение автоматического сдвига пикселей мощно прервать щелчком на кнопке Cancel диалогового окна.
Раздельный сдвиг пикселей
Данная функция предусмотрена исключительна для пошаговой DSA. Изображение делится правую и левую половины, а затем для каждой половины отдельно выполняется сдвиг пикселей.
<1> Выберите изображение пошаговой DSA, для которого выполняется сдвиг пикселей.
<2> Щелкните на кнопке Pixel Shift.
<3> Выберите в окне списка Shift Unit минимальную единицу сдвига 1, 1/2, 1/4, 1/8, 1/16 пикселя
<4> Выберите сторону для которой должен выполняться сдвиг пикселей в окне списка Shift Range. Выберите значение Left для сдвига пикселей по левой стороне и значение Right для сдвига пикселей по правой стороне.
<5> Укажите место перемещения изображения маски, введя для этого координаты X и Y в соответствующих окнах. <6> Выберите в окне списка Shift Range другую сторону и укажите место перемещения изображения маски, введя для этого координаты X и Y в соответствующих окнах.
<6> После завершения ввода значений сдвига щелкните на кнопке Confirm для установки введенных значений.
Примечание: 1. Область ROI имеет форму квадрата и не может быть изменена.
2. Величина сдвига может быть сброшена с помощью следующих кнопок. Сброс также может быть выполнен щелчком на кнопке Confirm. [Reset] Выполняется сброс величины сдвига для отдельно выбранного кадра. Выберите в окне списка Shift Range сторону (левую или правую), для которой следует сбросить значение сдвига, а затем нажмите на кнопку Reset. [Reset All] Выполняется сброс величины сдвига для всех кадров.
3. Изображения с раздельным сдвигом пикселей не отображаются в режиме Stereo View. Если режим отображения переключен в Stereo View, то субтракционные изображения, для которых не выполнялся раздельный сдвиг пикселей, могут отображаться.
Применение к другим кадрам
Результат сдвига пикселей по определенному кадру (положение изображения маски) может быть применен к последующим кадрам. В случае пошаговой DSA результат можно применить вплоть до последнего кадра текущей ступени.
<1> Выполните сдвиг пикселей.
<2> Примените результат к последующим кадрам.
Щелкните на кнопке Apply.
Кнопка Apply
ПРИМЕЧАНИЕ: Когда выполняется щелчок на кнопке Reset, а потом на кнопке Apply, результаты сдвига последующих кадров сбрасываются к первоначальному состоянию на момент получения изображения
Теги: сдвиг, пиксели, кадр
234567 Начало активности (дата): 19.12.2016 10:09:00
234567 Кем создан (ID): 645
234567 Ключевые слова: сдвиг, пиксели, маски
12354567899



